Mac 키보드 사용법
얼마 전, 맥북이 생겨 맥북으로 블로그를 작성을 하고 있다.
여태까지 윈도우 os 만 사용을 해 왔고 맥북에 M 자도 모르는 완전 초보이다.
이제부터, 맥북을 사용하면서 모르는 것들은 하나씩 글을 써봐야겠다.
티스토리를 작성하고 글을 쓰면서 불편하다고 느끼는 것이 커서의 위치를 빠르게 옮겨주는 Home / End 가 보이지 않는다는 것이다.
오타 수정이나 글을 수정하려고 할 때, 마우스보다 단축키를 활용하면 더 빠르게 커서를 옮길 수가 있는데 키가 보이지 않아 당황했다.
맥북 키보드 Home, End, Page up/down 키 사용하기
우선, 맥북을 사용하려면 키보드의 구성부터 살펴봐야 한다
우리가 흔히 사용하는 키보드와는 조금 다른 형태를 가지고 있기 때문에, 이에 대한 이해가 필요하다.
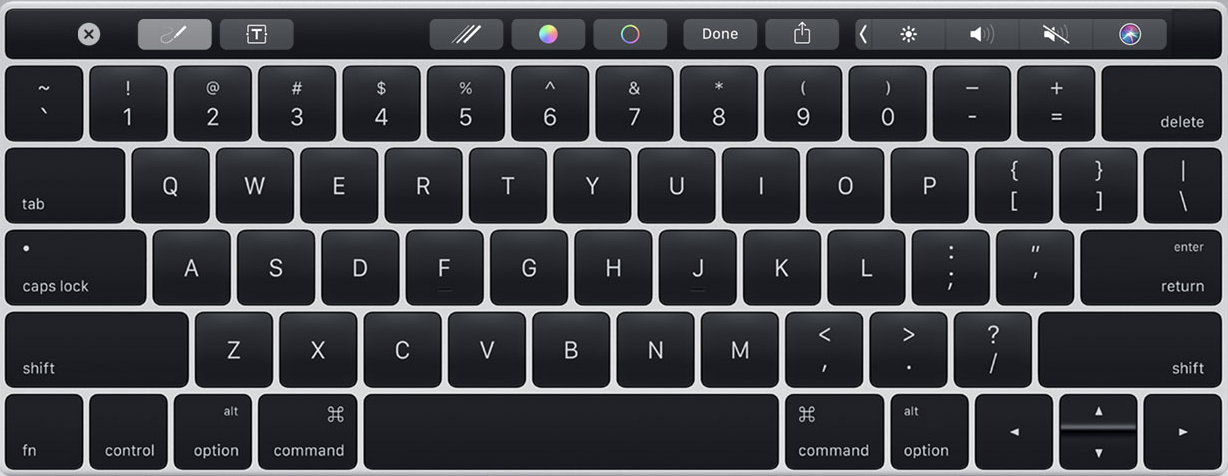
맥북 키보드는 위 사진과 같은 배열을 가지고 있다.
전체적인 배열이 흔히 사용하는 윈도우 키보드와 동일하지만, Alt 와 Control 배열이 다르고 맥북만의 command 라는 새로운 키도 존재한다. command 키는 맥북에서 굉장히 많이 사용되는 키로써, 여러 단축키에서 많이 활용되고 있다.
윈도우 키보드 Alt = 맥북 키보드 option
윈도우 키보드 Windows 로고 키 = 맥북 키보드 command 로 이해하면 된다.
위 사진에서는 전부 보이지 않지만, shift / control / option / command 는 각각의 고유의 기호를 가지고 있다.
사진에서 보다시피 Home, End, Page up/down 키가 보이지 않는것을 볼 수 있다.
보통 윈도우 키보드에서 텐키(숫자키보드)가 없으면 fn 키를 활용하여 사용할 수 있는데, 맥북 키보드에서는 보이지 않는다.
본론으로 들어가서, 트랙패드를 사용하지 않고 커서를 단축키로 빠르게 옮기기 위한 단축키는
command + < (방향키) = 삽입 지점을 현재 줄의 시작 위치로 이동. (=Home)
command + > (방향키) = 삽입 지점을 현재 줄의 끝으로 이동. (=End)
위의 단축키를 사용하면 된다. 모르면 어렵고, 알면 쉽다.
추가적으로, command + 위 (방향키) = 삽입 지점을 문서의 시작 위치로 이동.
command + 아래 (방향키) = 삽입 지점을 문서의 끝으로 이동.
command + 위/아래 방향키는 작성 페이지의 시작과 끝으로 이동하는 것이고
command + 왼쪽/오른쪽 방향키는 한 줄의 시작과 끝으로 이동하는 것이라고 이해하면 된다.
그리고, 윈도우 키보드 page up / down 과 동일한 기능을 하는 단축키는
fn + 위 (방향키) = 한 페이지 위로 스크롤 (=page up)
fn + 아래 (방향키) = 한 페이지 아래로 스크롤 (=page down)
Apple 지원 홈페이지를 보면,
fn + < (방향키) = 문서의 시작 위치로 스크롤
fn + > (방향키) = 문서의 끝으로 스크롤
로 표기되어 있으며, 윈도우 키보드의 Home, End 와 같다고 되어 있다.
하지만, 윈도우에서 문서를 작성하는 경우 Home, End 키를 사용 할 경우 한 줄의 시작과 끝으로 이동하기 때문에
문서작성에서 커서를 이동하기 위해서는 command 키를 사용해야 한다.
fn 키를 사용할 경우 단순 스크롤만 될 뿐, 커서는 이동하지 않는다.
이러한 단축키를 알지 못해도 글을 작성하는 것에는 아무 문제가 없다. 맥북의 트랙패드를 사용하면 그만이다.
기존에 사용했던 것에 대한 시각적인 부재로 알아보았는데, 맥 os 를 하나하나 배운다고 생각한다.
알아두고 손에 익으면 좋겠지.
'맥북, 맥os 한모금' 카테고리의 다른 글
| 맥북 사파리 서체 크기 또는 확대 축소 단축키 (0) | 2020.02.24 |
|---|
